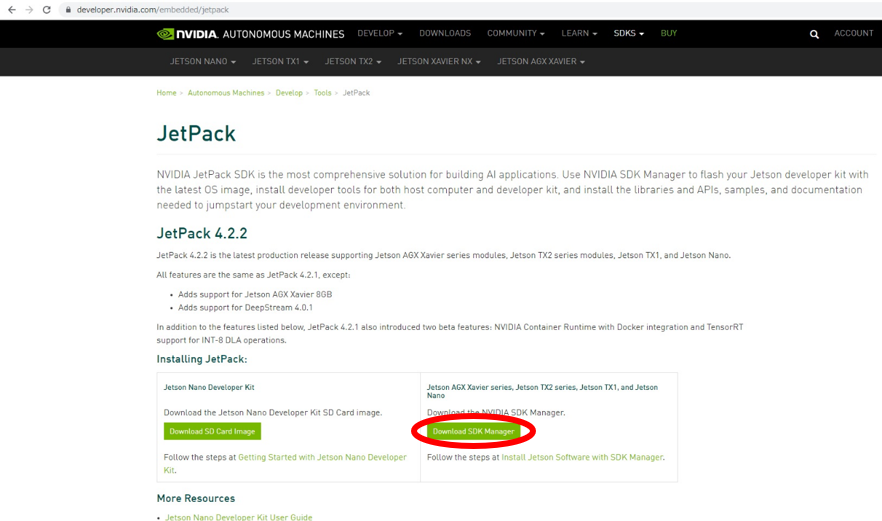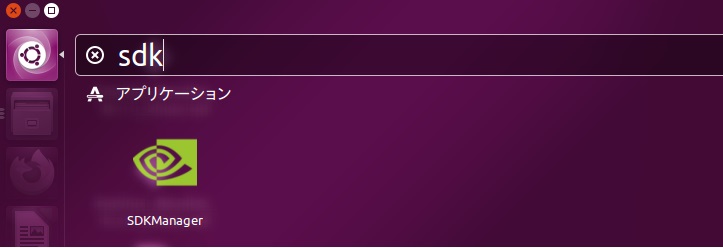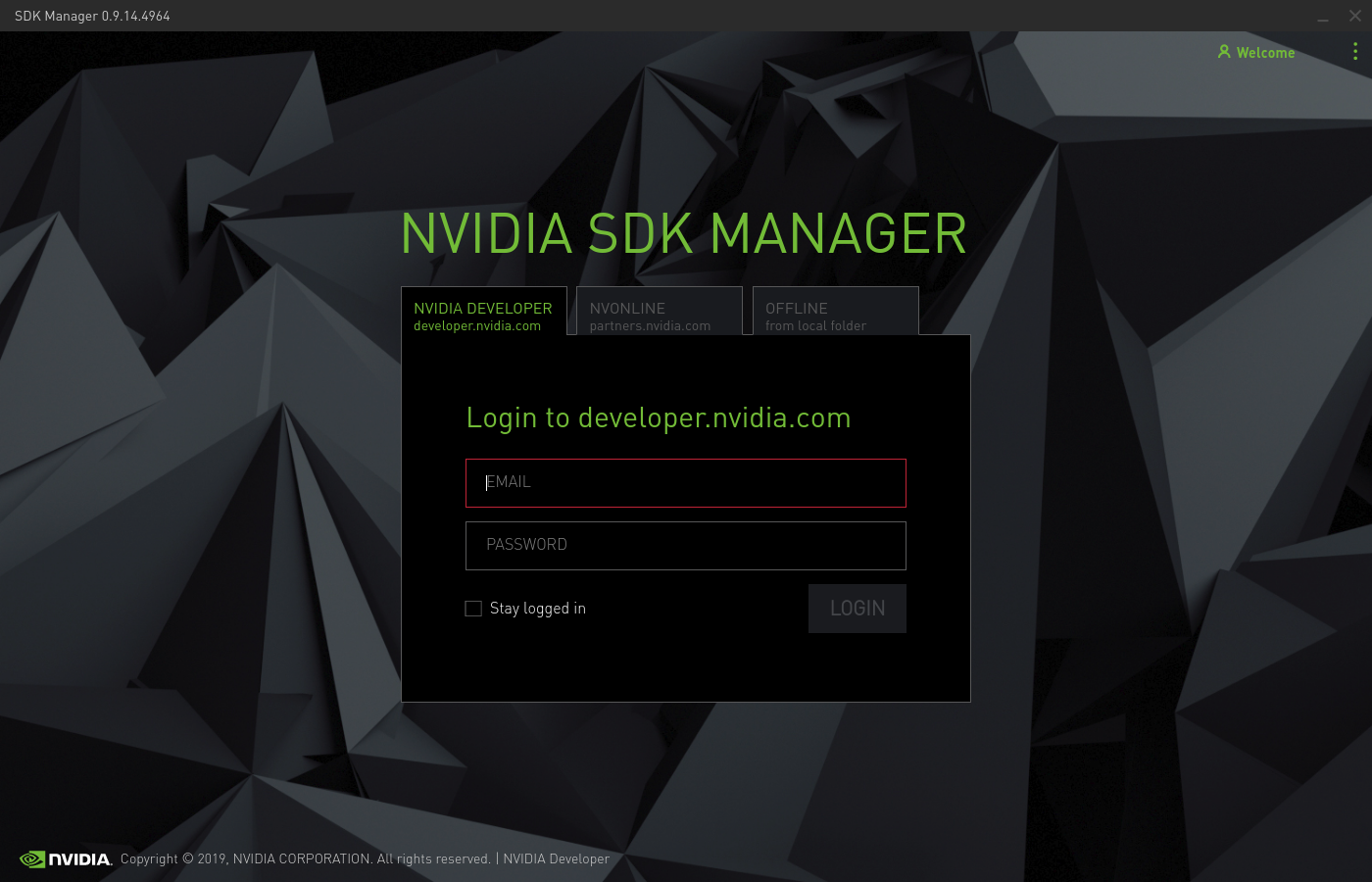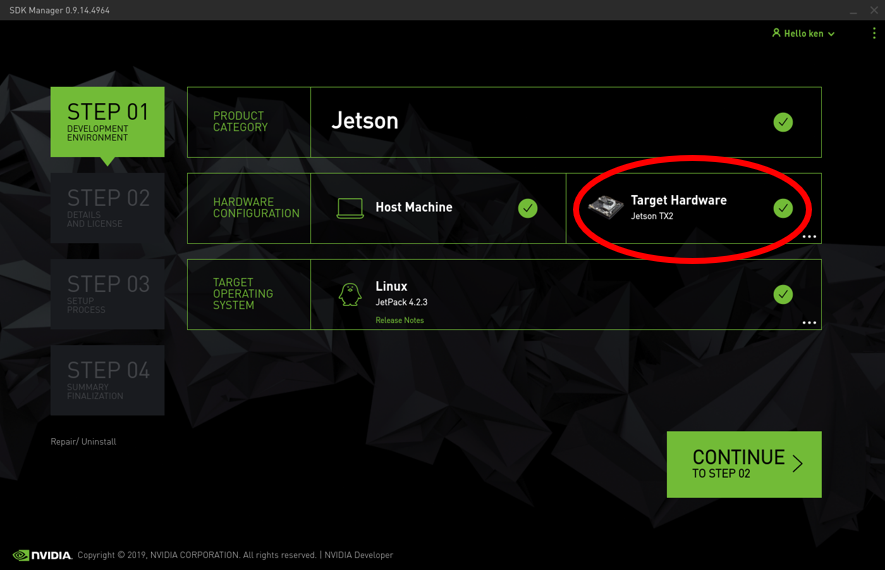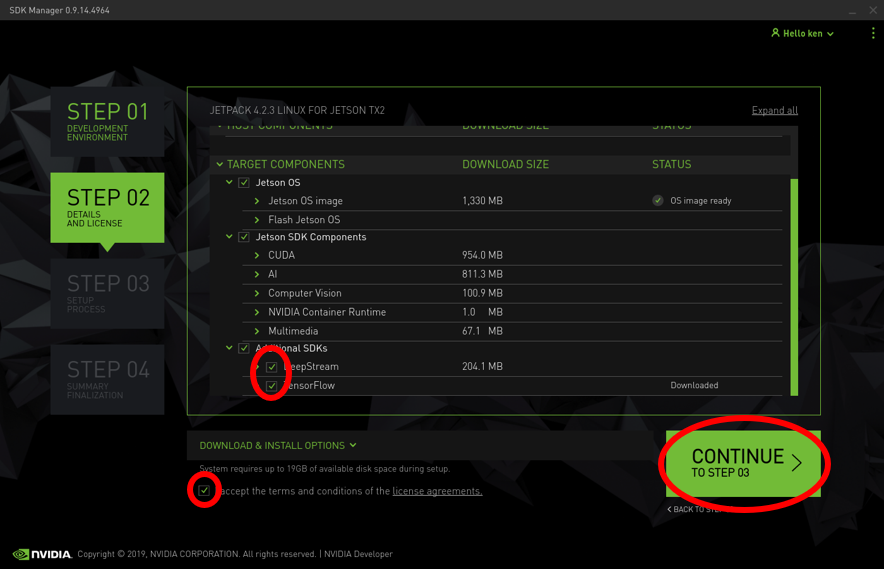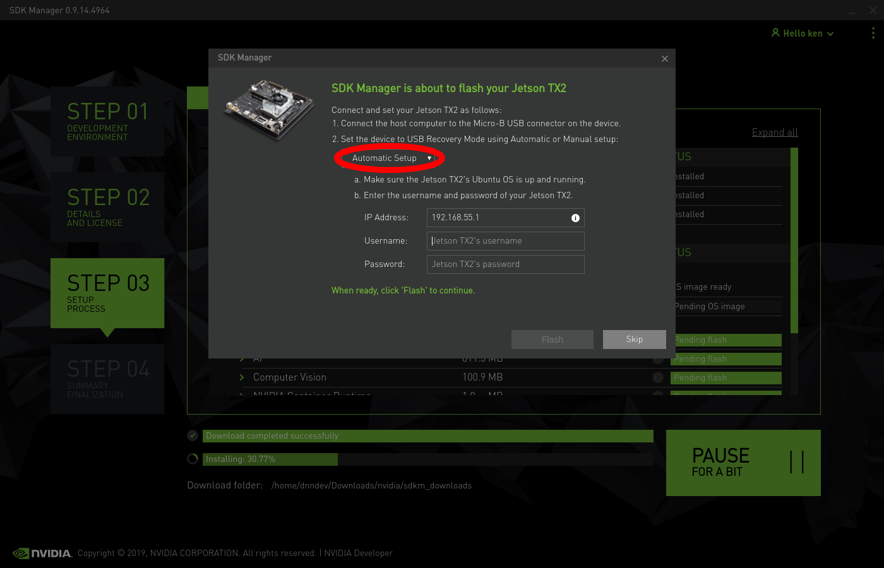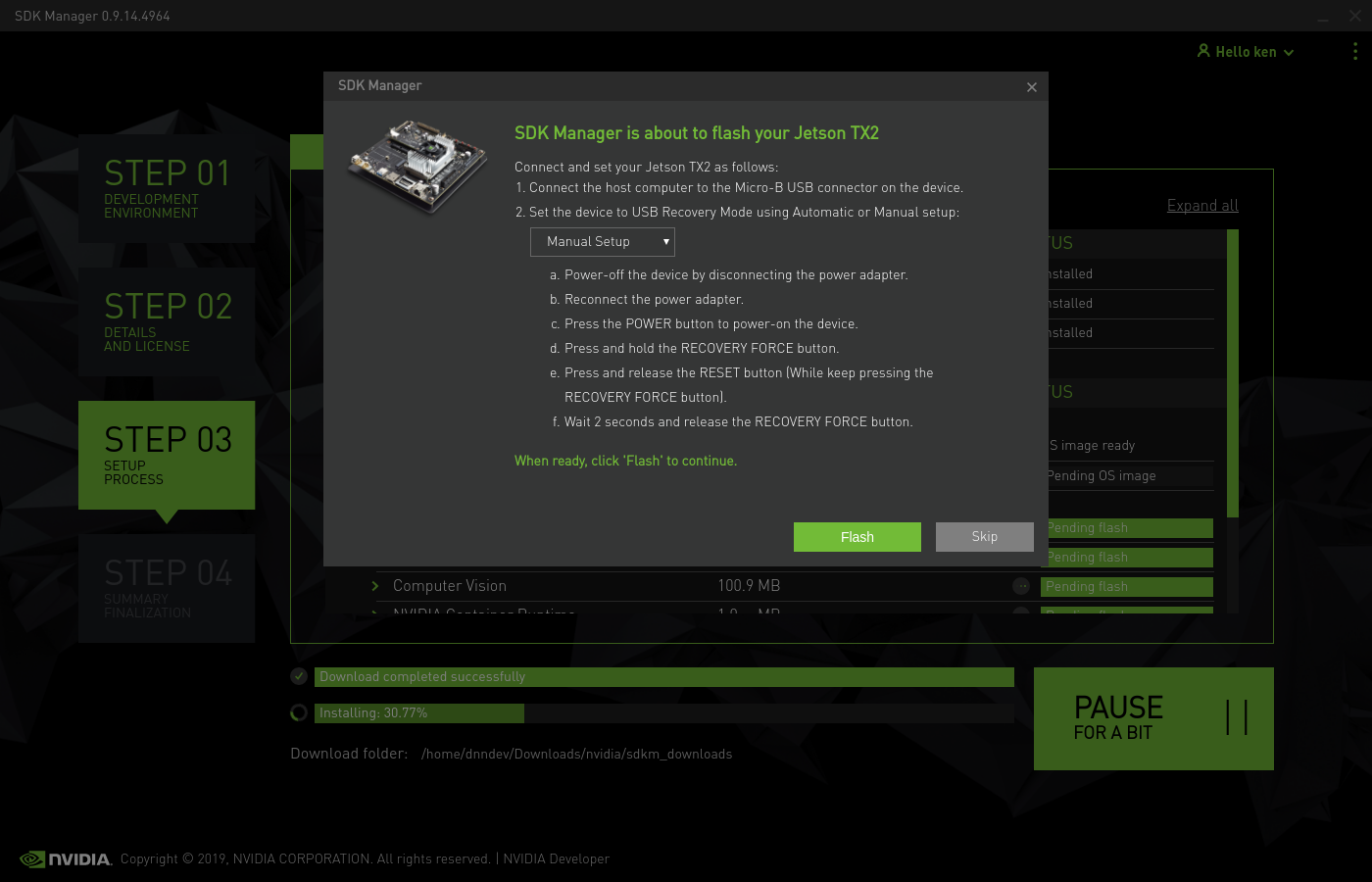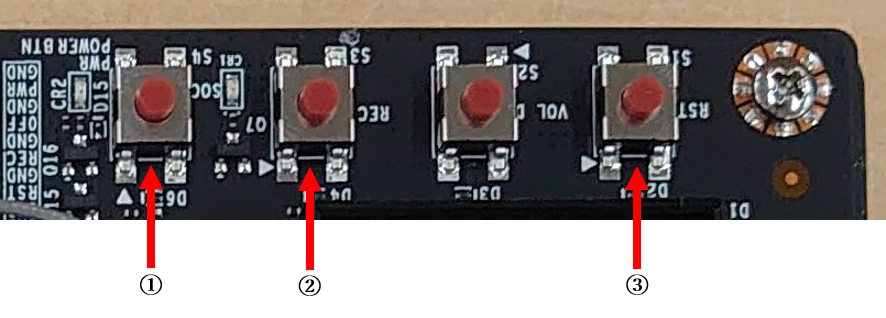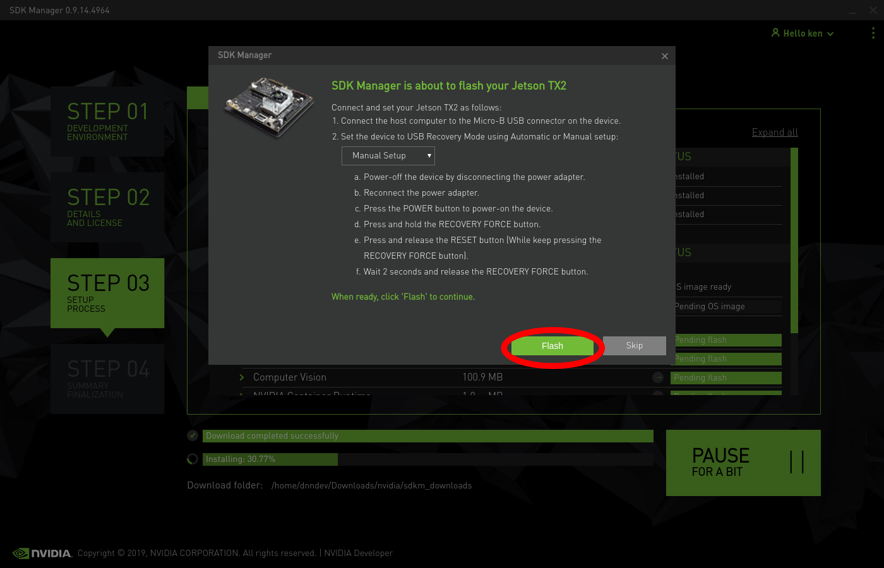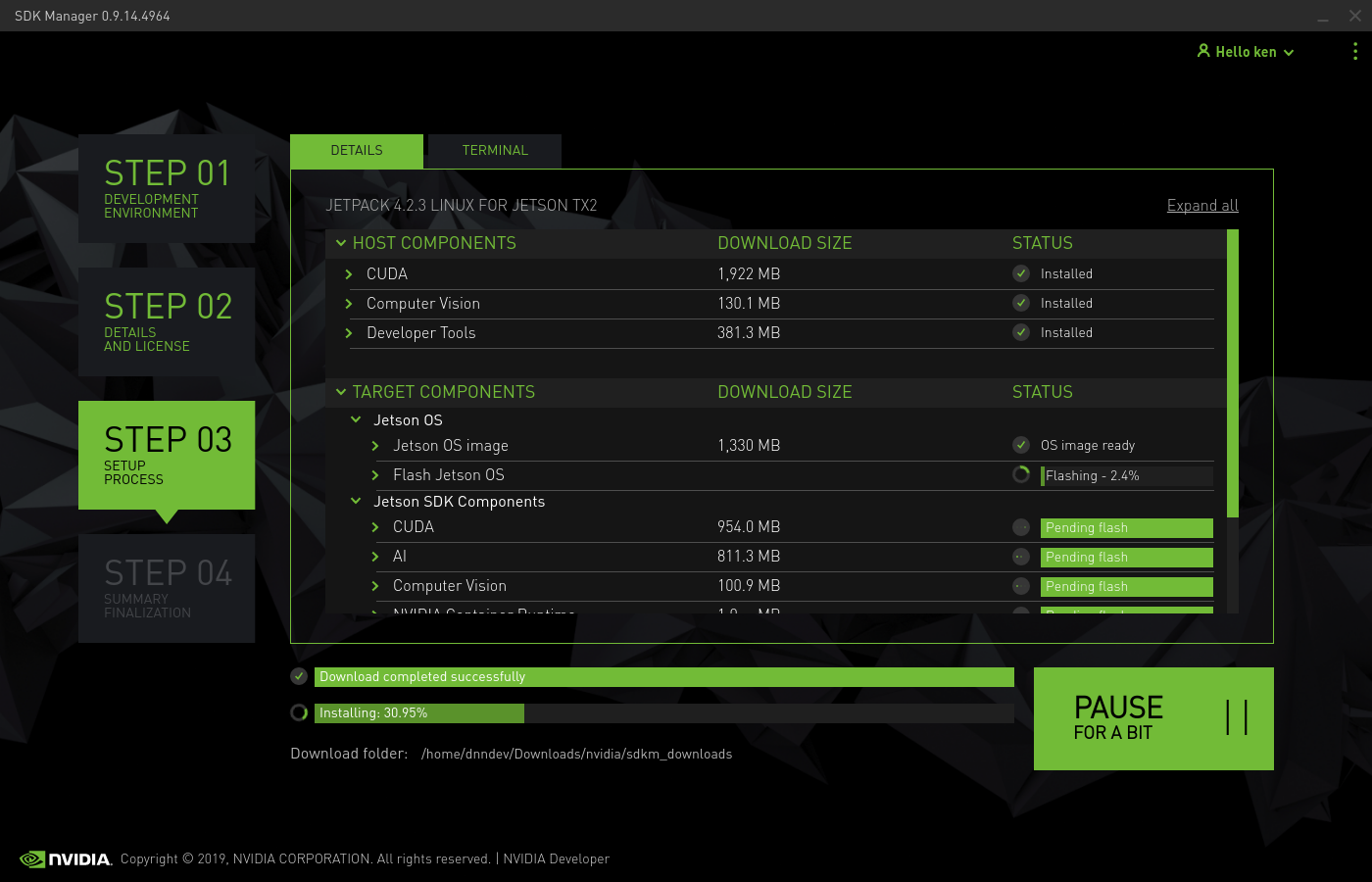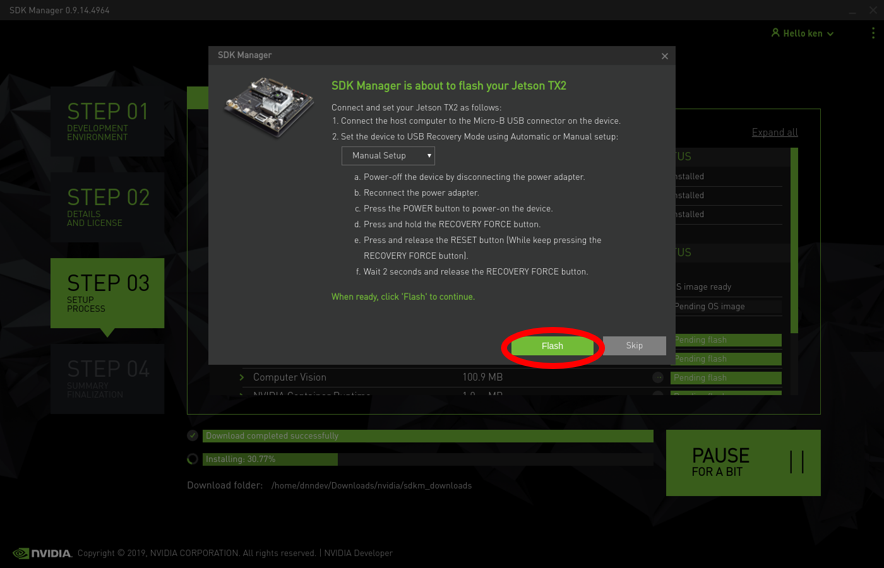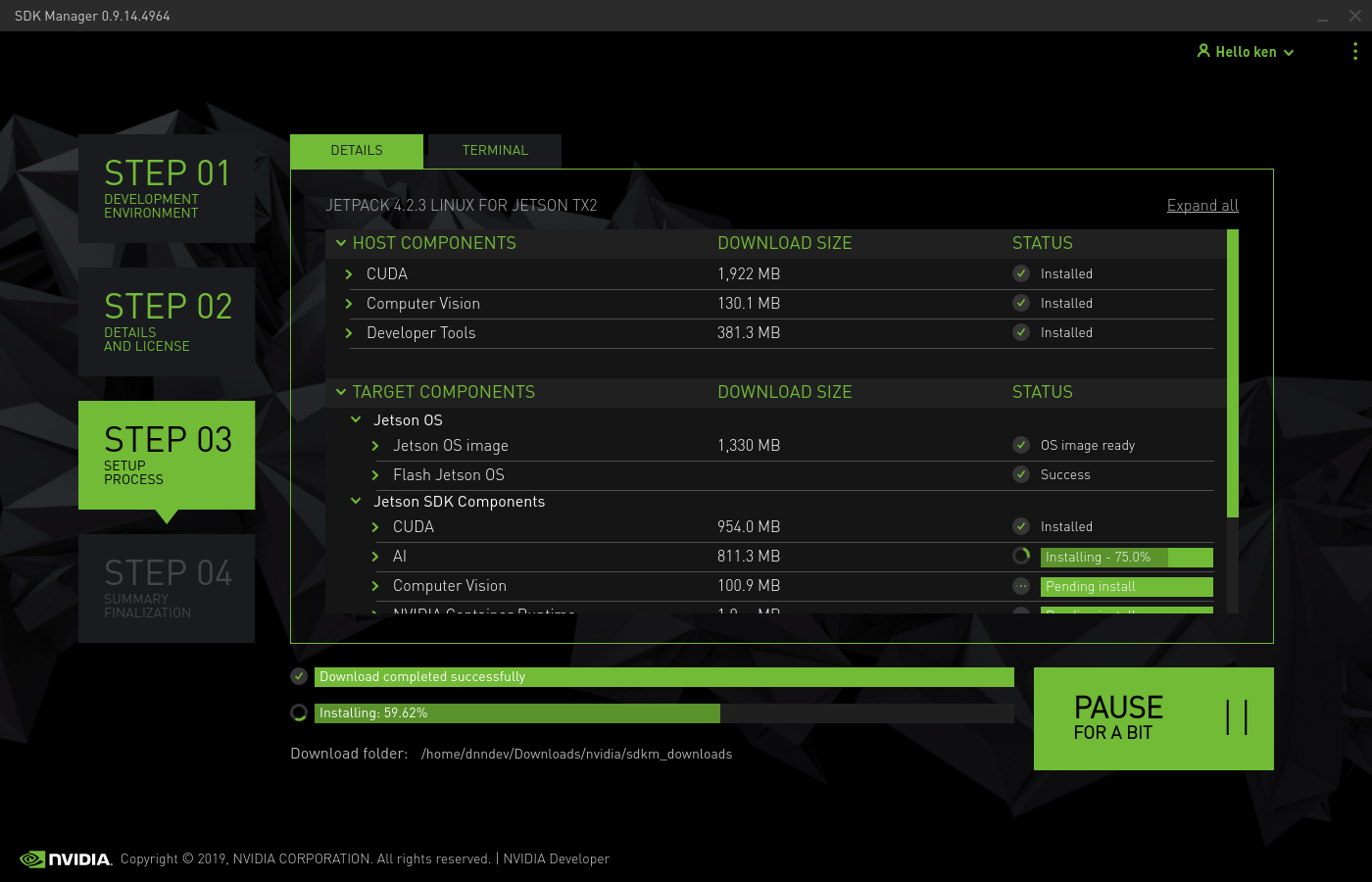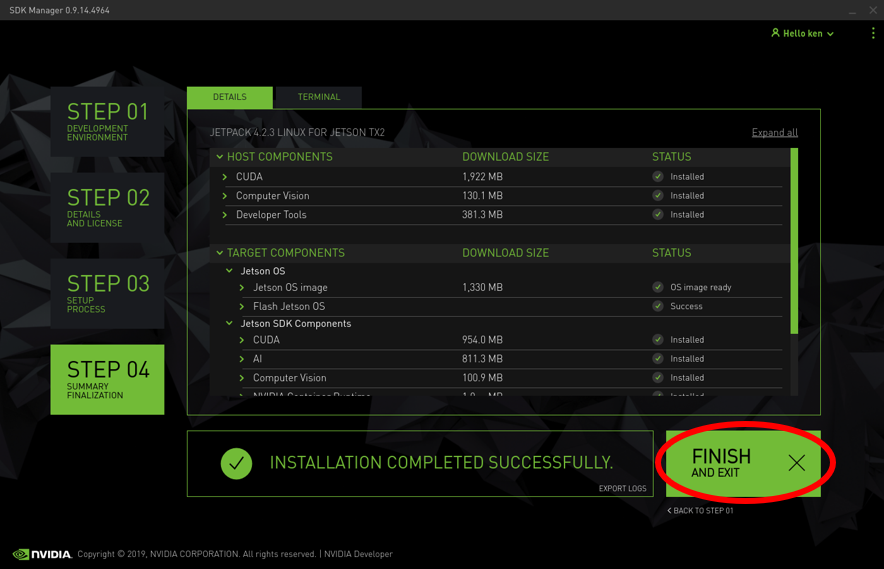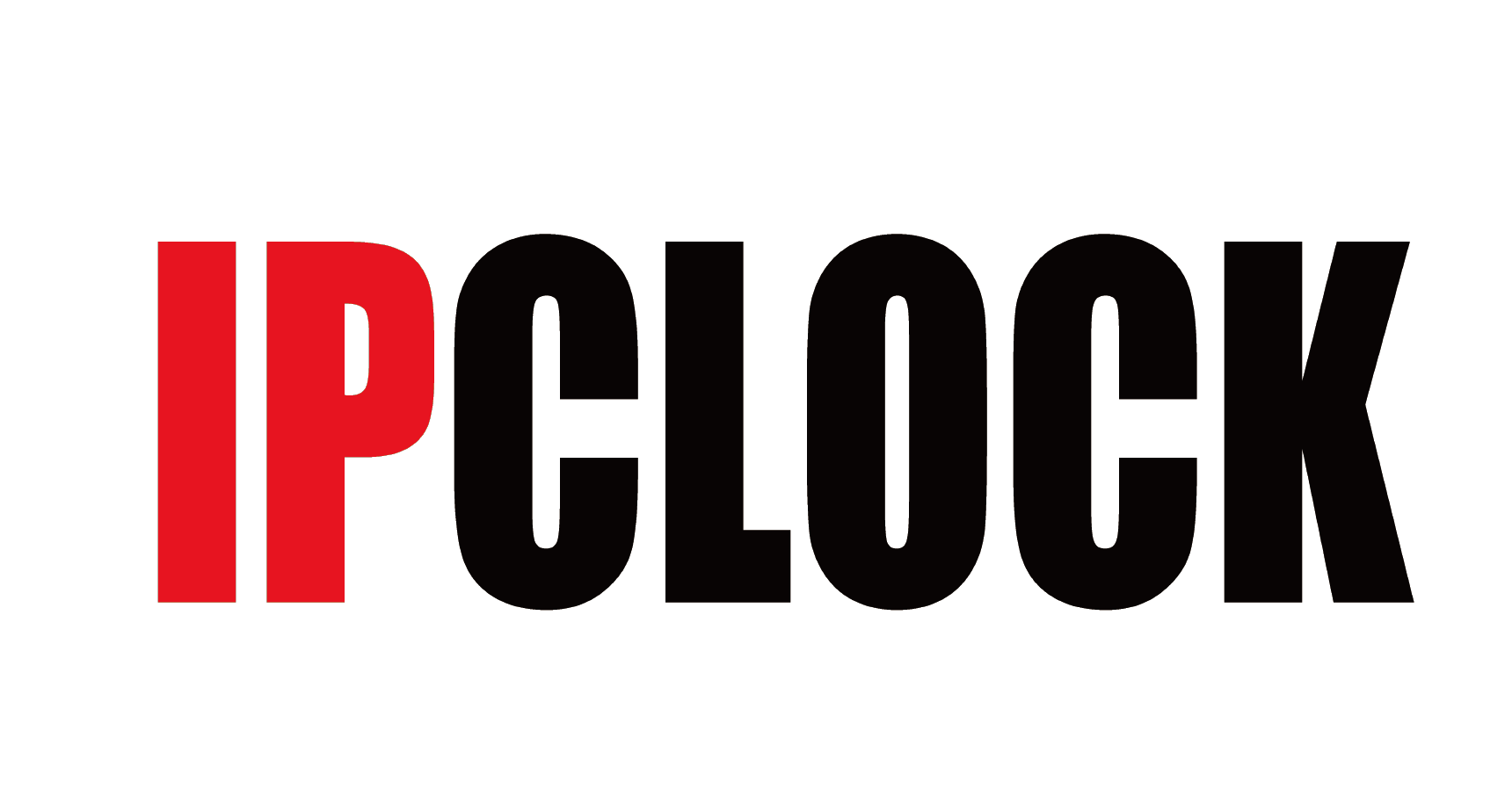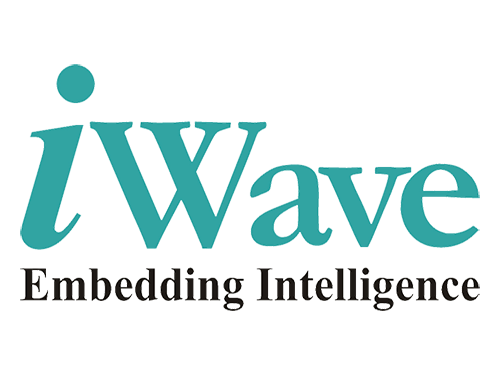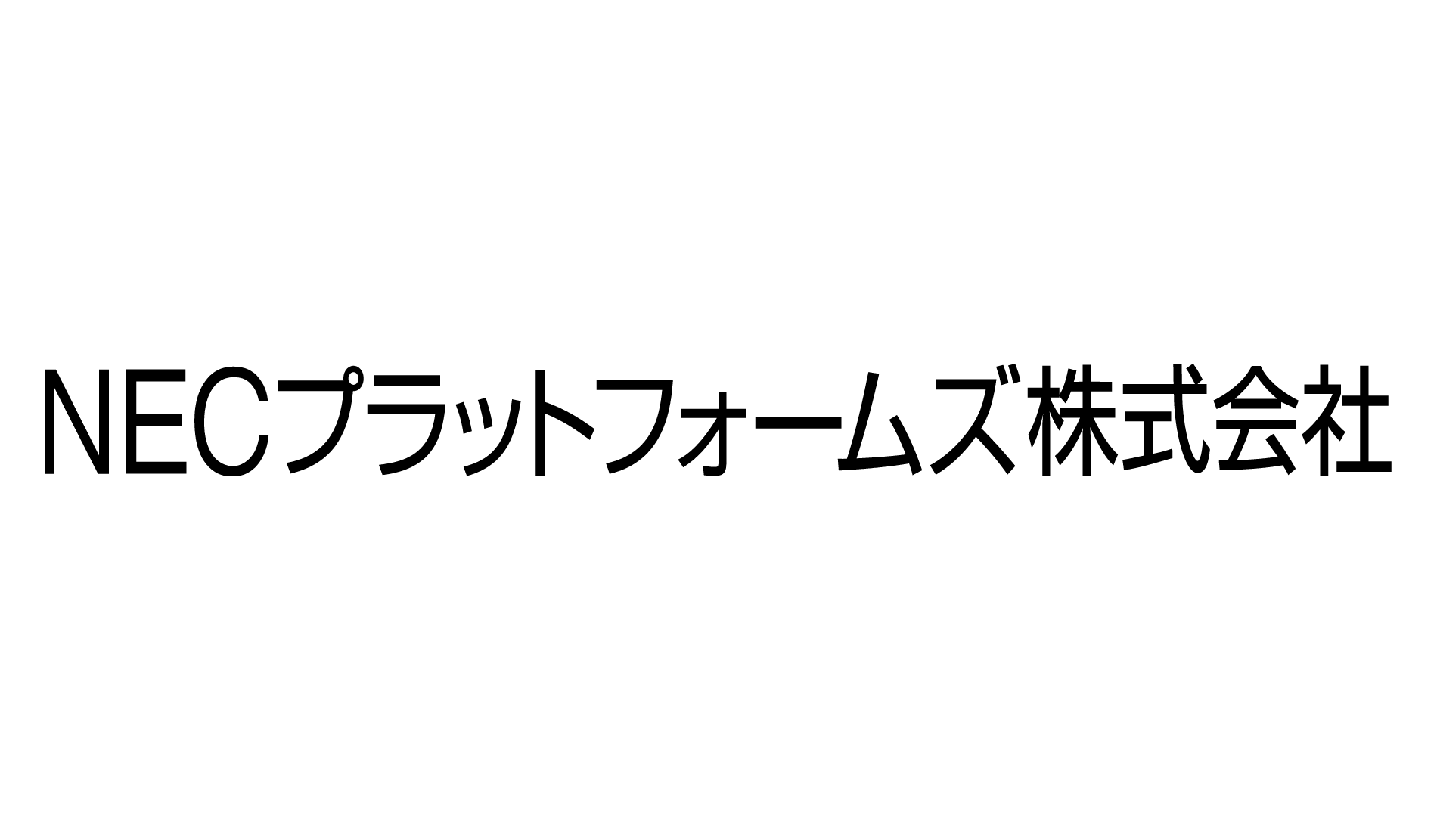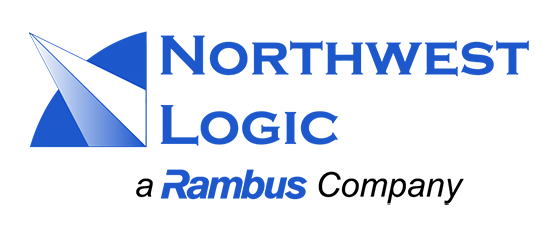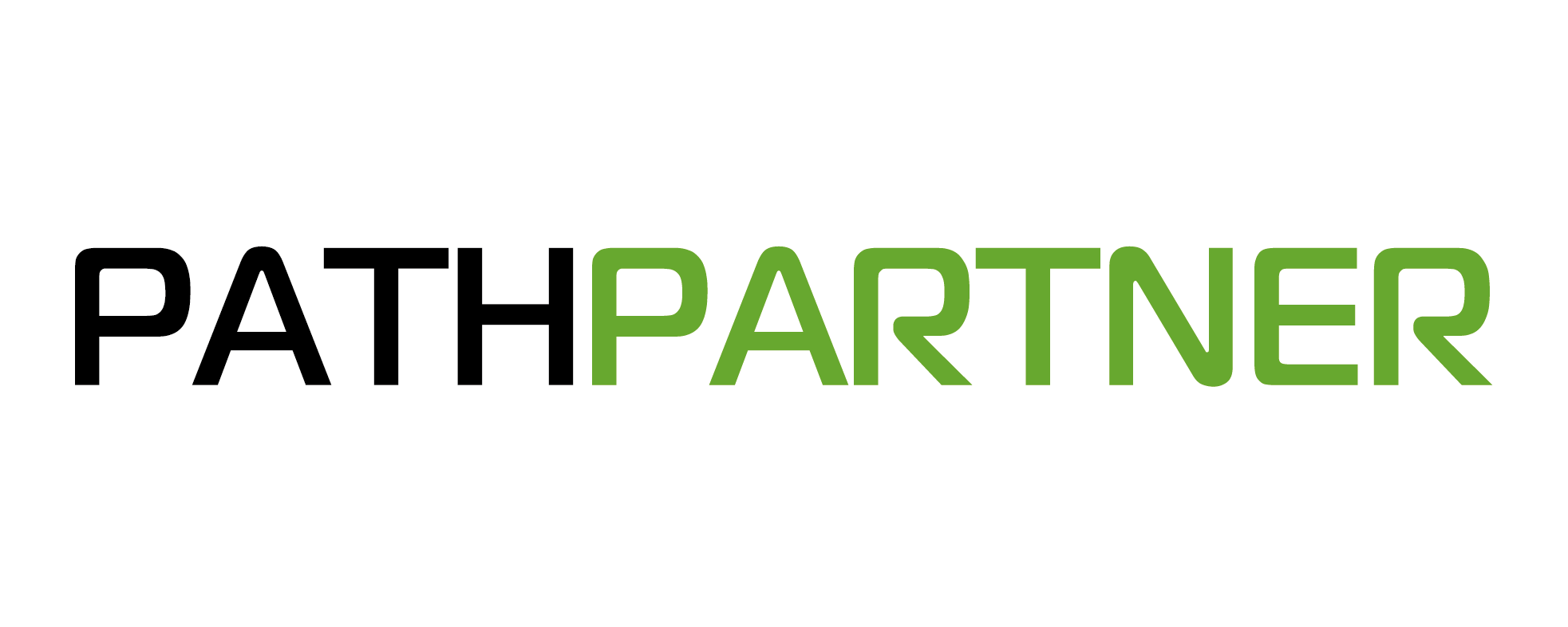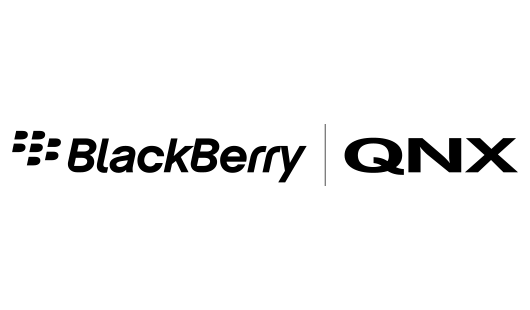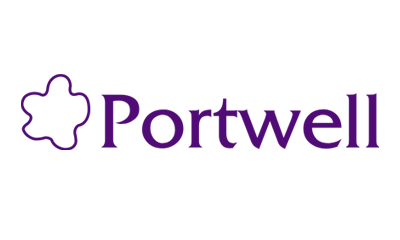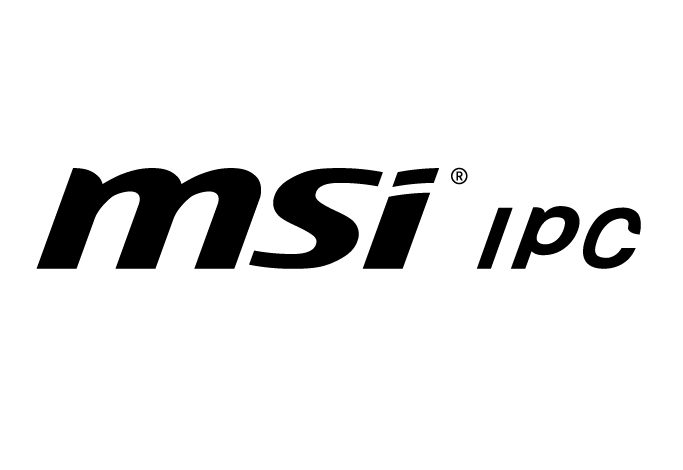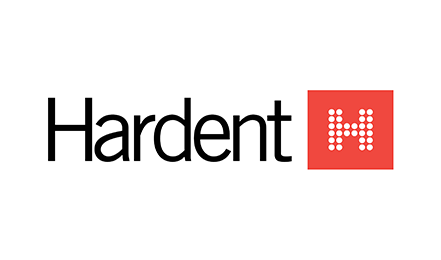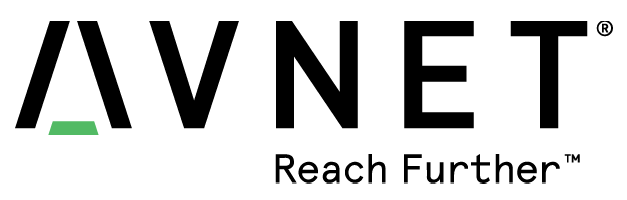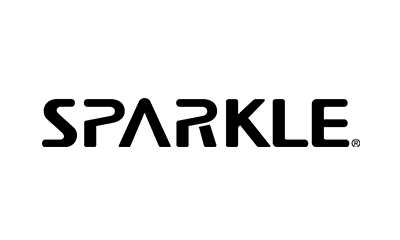COLUMN
【Vol.2】はじめよう!エッジAI~NVIDIA® 開発者キットのインストール~
「はじめよう!エッジAI」ではエッジAIの必要性、エッジAIを取り巻く環境、さらに画像処理系エッジAIを始めるために必要な環境の解説やご紹介をしていきます。
★そもそも「エッジAIってなに?」という方にはこちらのコラムをおすすめします。
前回のコラムではエッジである必要性と最適な環境構築についてお話しました。
今回は、すぐに始められるエッエッジAI開発セットとして富士ソフトが提供するNVIDIA® Jetson™ TX2 開発者キットのインストールの手順をご紹介します。
JetPACのインストール方法がJetPack for L4Tで提供されていますが、今回は最新のNVIDIA SDK Managerを利用してJetPack4.2.3のインストールを行って行きます。
JetPack for L4Tでは、Jetson™ TX2とインストール時に用意するPCとの接続にEthernetを利用していましたが、NVIDIA SDK Managerでは、Jetson™ TX2とインストール時に用意するPCとの接続がUSBで可能となったため、会社でネットワーク接続制限がある環境では、インストール構成の構築が容易となった印象があります。
Jetson™ TX2のパッケージについて
Jetson™ TX2には下記が同梱されています。
1)Jetson™ TX2基板
2)QUICK STRT GUIDE
3)SAFETY GUIDE
4)USB CABLE MICRO-B TO USB A
5)USB CABLE MICRO-B TO FEMALE USB A
6)ANTENNA FOR WIFI
7)電源アダプタ
8)電源ケーブル
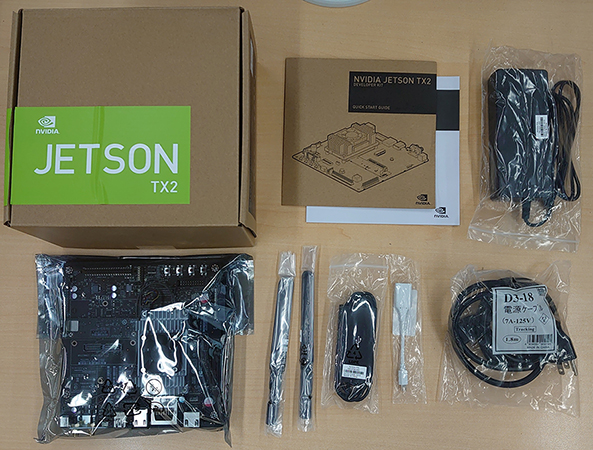
PCはインターネットに接続可能なPCで、USBポートが1ポート必要になります。
ディスプレイやイントールに使用するPCが必要な場合は、富士ソフトが破格でご提供可能ですので、ぜひ御見積だけでもお問い合わせください。詳しくはこちら>>
Jetson™ TX2の準備
下記の様に、Jetson™ TX2と接続を行ってください。
- ①
-
電源ポート
Jetson™ TX2 開発者キットに添付されている、電源アダプタと電源ケーブルを接続します。 - ②
-
USB Microポート
Jetson™ TX2 開発者キットに添付されている、USB CABLE MICRO-B TO USB Aを利用して、PCと接続します。 - ③
-
USBポート
USBハブとキーボード・マウスを接続します。 - ④
-
HDMIポート
ディスプレイと接続します。
NVIDA SDK Managerのインストールと起動
PCにて、https://developer.nvidia.com/embedded/jetpackへ接続し、NVIDIA SDK Managerをダウンロードします。
ダウンロードされるファイルはsdkmanager_0.9.14-4964_amd64.debで、62MB程度でした。
下記コマンドにてダウンロードしたNVIDIA SDK Managerをインストールしてください。
$ sudo dpkg -i sdkmanager_0.9.14-4964_amd64.deb
インストールが完了すると下記に登録されていますので、起動してください。
NVIDIA SDK Managerが起動すると下記の画面が表示されます。
TargetHardwareを Jetson TX2を選択します。
Additional SDKとLicense agreementsにチェックマークを入れて、CONTINUEを選択します。
Automatic SetupをManual Setupへ変更します。
Jetson™ TX2のリカバリモードでの起動
NVIDIA SDK Managerが下記の画面の状態で、画面表示の手順 ”c” 以降の操作を行います。
上図の通り、POWERボタン(上記①)を押して、Jetson™ TX2を起動します。
RECOVERY FOCE(上記②)ボタンとRESET(上記③)ボタンを押して、RESETボタンを離します。
RESETボタンを離した後、RECOVERY FOCEボタンを2秒後に離します。
Flashボタンを選択します。
インストールが開始されます。
Jetson™ TX2とのSSH接続設定とエラーの回避
IP Addressはそのままで、UsernameとPasswordにNvidiaを設定しInstallボタンを押します。
SSH接続エラーの画面が出力される場合は、Jetson™ TX2と接続しているHDMIディスプレイに「A start job is running for End-user configuration after initial OEM installation・・・・・」が表示されているかと思います。
Jetson™ TX2のリセットボタン(上記①)を押した後、Jetson™ TX2と接続しているHDMIディスプレイにUbuntuの初期設定画面が出てくるので、初期設定を行ってください。
この際に、言語設定は、Englishにし、ユーザ名とパスワードはNvidiaに設定します。
初期設定完了後、NVIDIA SDK Managerの画面にて再度Installを選択します。
下記の様にインストールが再度開始されます。
インストール中にSSHエラーが発生する場合は、上記方法にて再度Ubuntuの初期設定を行います。
インストールが完了するまでに、1時間~2時間程度かかります。
終わりに
今後は、Jetson™ を利用したリファレンスデザインの動作や、他のエッジAI向けのデバイスの動作を見ていきたいと考えております。
富士ソフトよりスターターキット「エッジAI学習環境」を提供中!
エッジAIに適したどんな学習用サーバを用意したら良いか?
どんなアクセラレータ(GPU)を用意したら良いか?
エッジAIのエッジコンピューティング環境構築の容易性は?・・・などなど
エッジAIを始めるにあたって抱える懸念を配慮し、パッケージで提供しております。
詳しくはこちら>>
※本コラムに記載されている社名および製品名などの固有名詞は、各社の商標または登録商標です。
個別相談も承っております。下記よりお申し込みください。