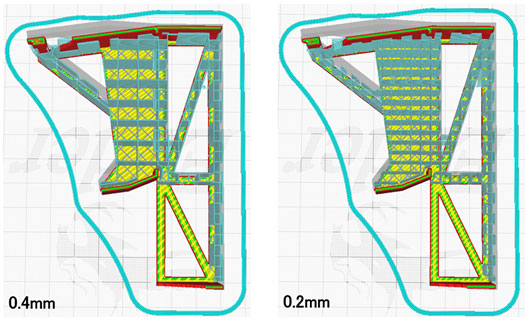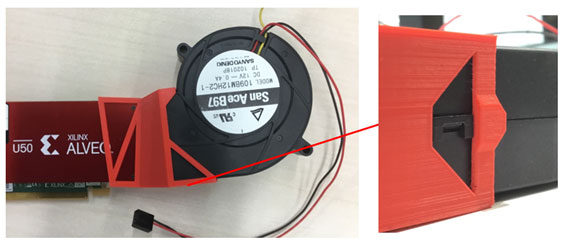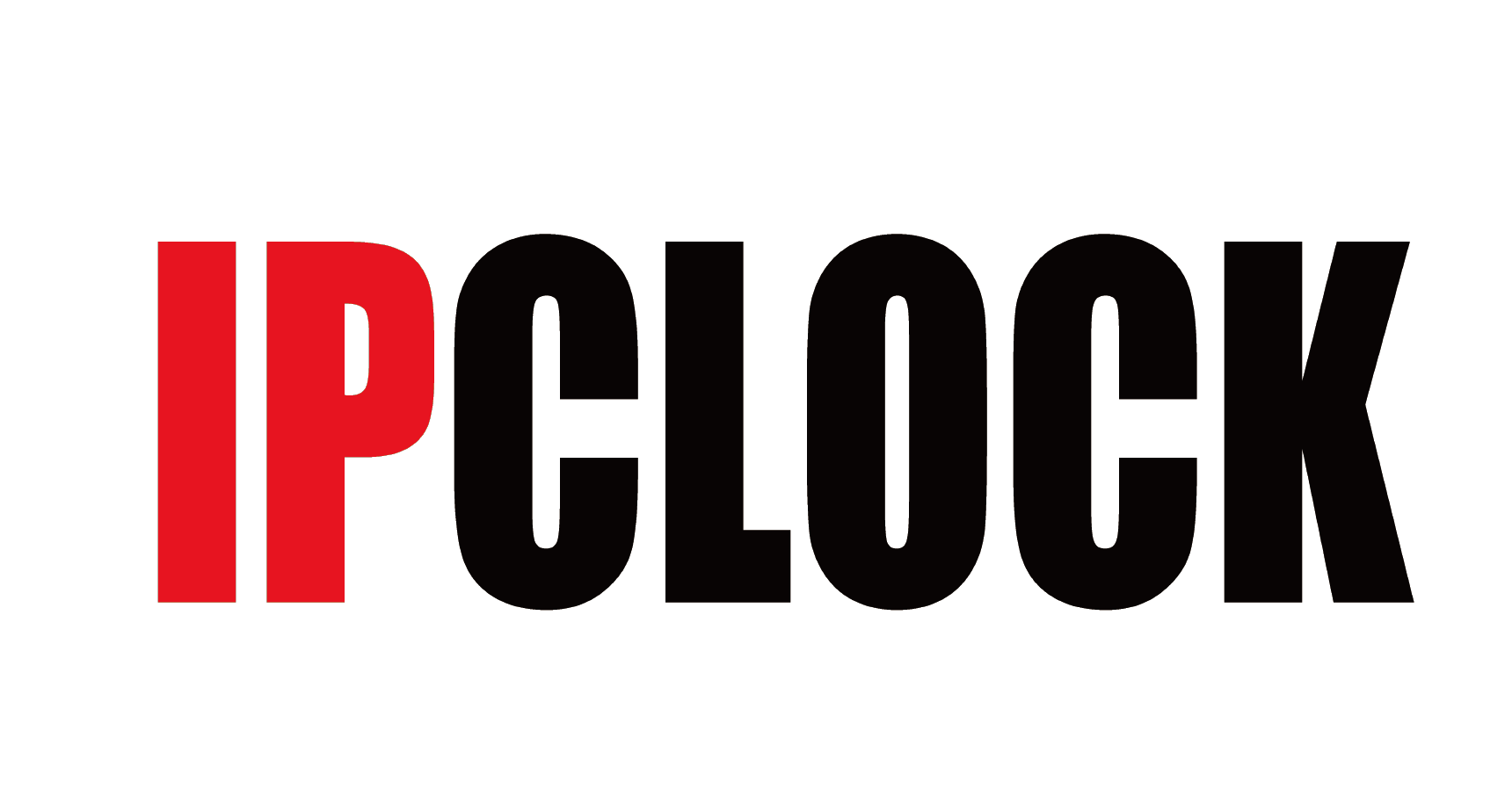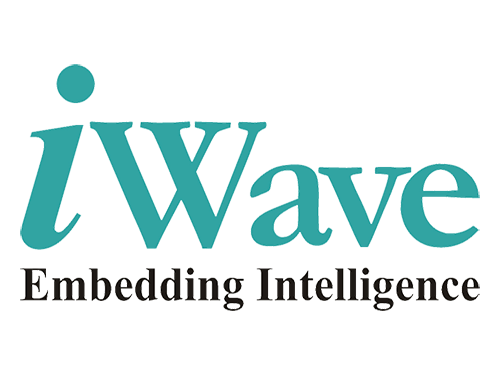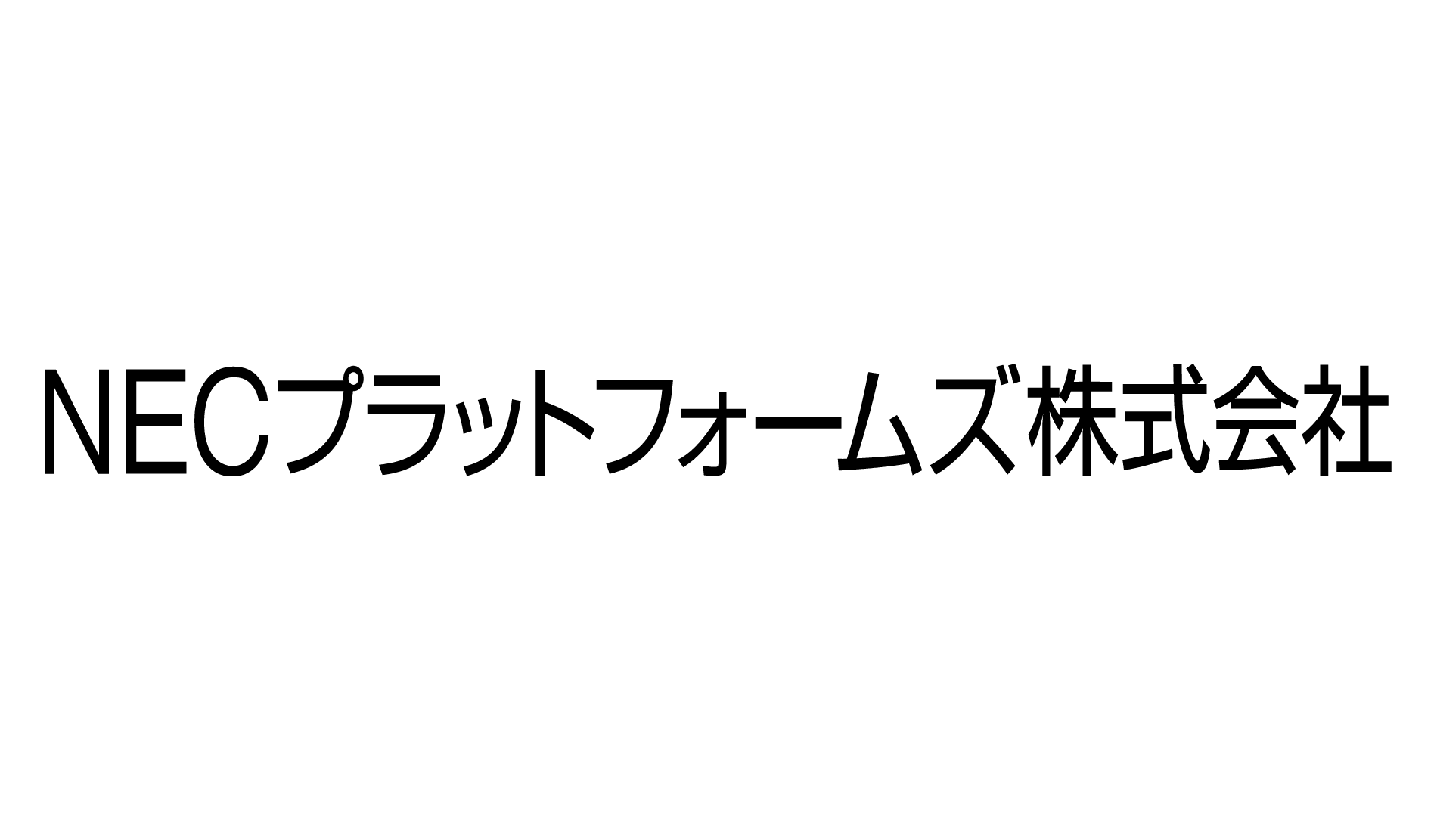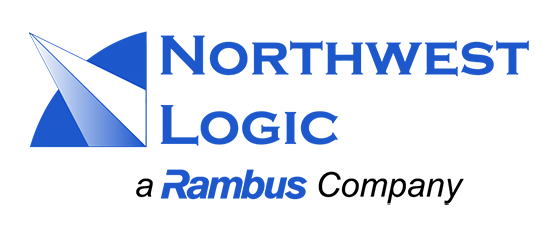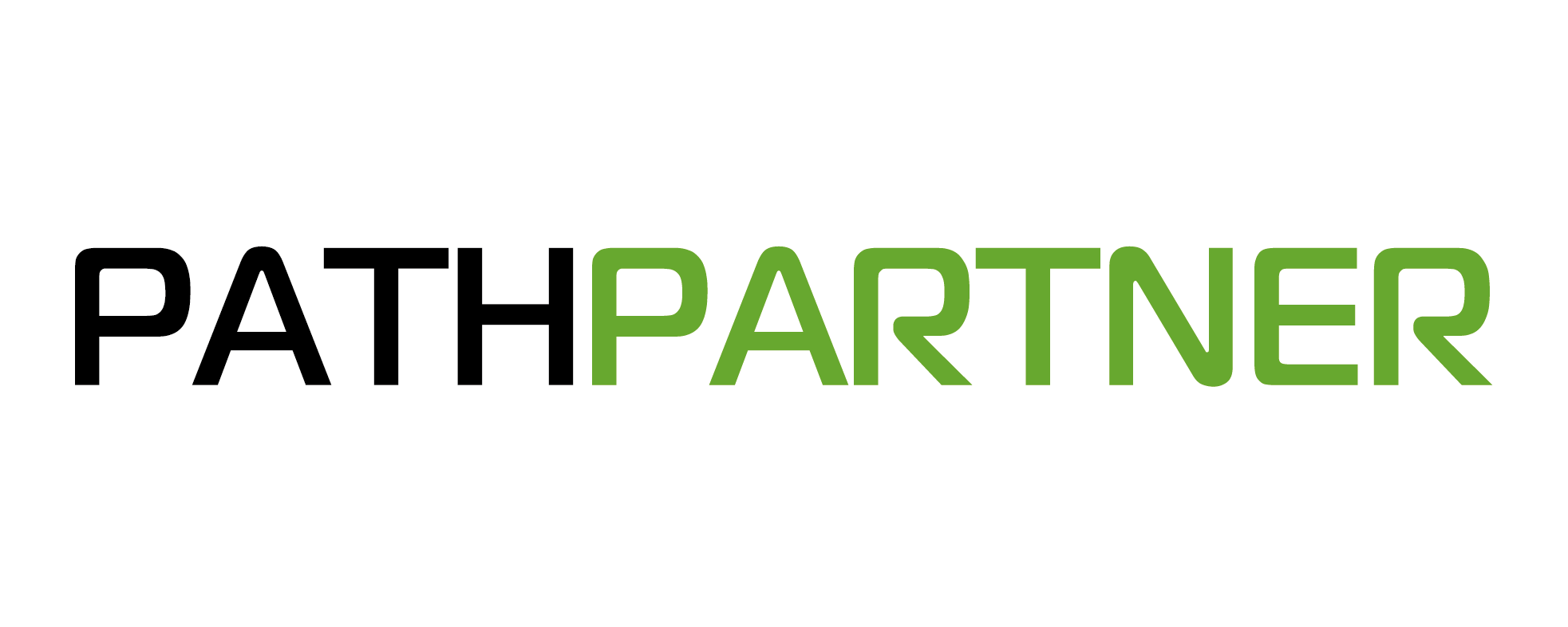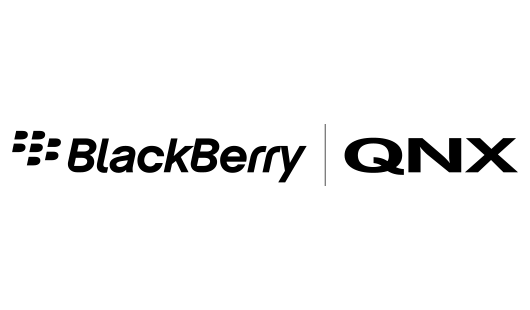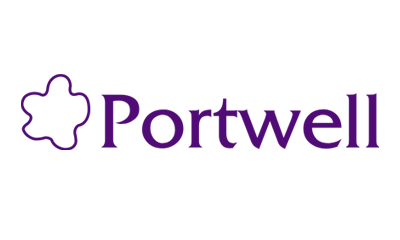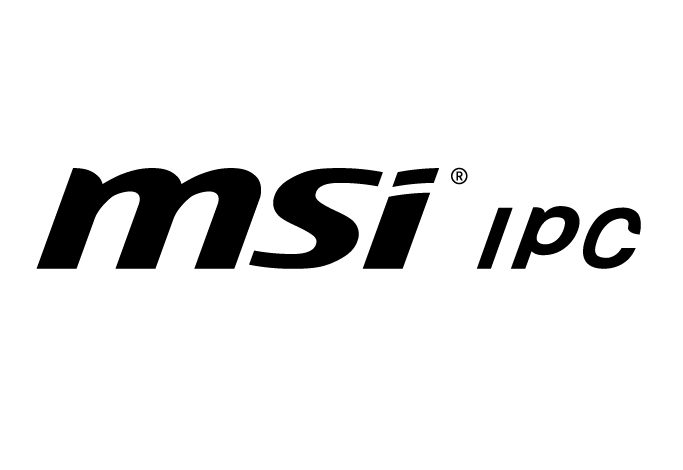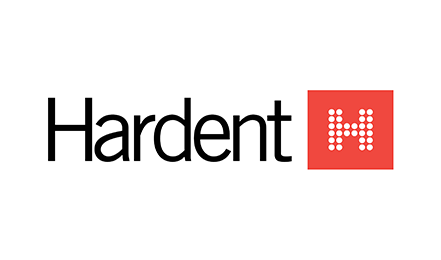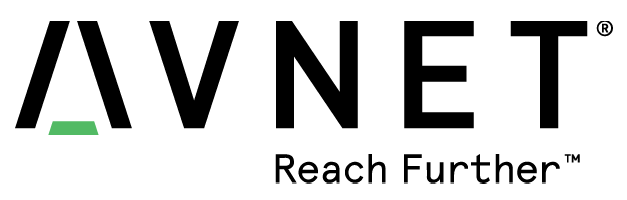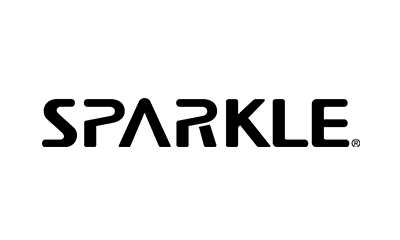COLUMN
3Dプリンタ(Creality Ender 3 V2 )でAlveoアクセラレータカードのファンアダプタを作成してみた②
はじめに
前回「3Dプリンタ(Creality Ender 3 V2 )でAlveoアクセラレータカードのファンアダプタを作成してみた①」でファンアダプタを最後まで印刷することに成功しましたが、サポートを取り除く際に破損してしまいました。今回はファンアダプタの品質向上を目的とした設定変更に焦点を当てて印刷していきたいと思います。
[前回から]
最後まで印刷することに成功したがサポートを取り除く際に一部破損してしまったので、以下を変更しgcodeを生成しました。
-
サポートが取り除きづらい→サポートライン幅、サポート面のライン幅を0.4mmから0.2mmに変更
印刷してみた
-
1回目
[結果]
以下のように印刷されました。
最後まで印刷することができ、強度も特に問題はなく、サポートも取り除きやすくなりました!
結果、前回のように破損せずに取り除くことができました。
ただ、上記の写真のように上面と底面の表面に隙間があり、あまり見栄えが良くないので以下の設定を有効にしてgcodeを生成してみました。
-
上面、底面の表面の見栄えが良くない→アイロンを有効にする
-
2回目
1回目から印刷した設定を反映したgcodeで印刷してみました。
[結果]
以下のように印刷されました。
1回目で印刷されたファンアダプタの上面の表面は隙間が目立っていましたが、アイロンを有効にして印刷したファンアダプタはかなり奇麗になっています。
上面はかなり見栄えが良くなっています。底面ははっきりとは違いは分かりませんが、角部分が奇麗になっていることが分かります。
同じ設定でU50用のファンアダプタも印刷してみた結果…
問題なく印刷することができました!外見も特に目立った箇所はなく、強度もしっかりしています。
実際に装着してみた
以下の画像はAlveo U50とファンを、今回自作したアダプタで接続した時の写真です。
強度もしっかりしており、安定して取り付けることができました。使用する上で十分問題はない品質といえます。また嚙み合わせる箇所があるので自然に外れてしまう心配もありません。
さいごに
AlveoカードをデスクトップPCに搭載しファンを設置する際は、ファンアダプタがあるとより簡単に取り付けることができると思いました。
今回のファンアダプタの印刷は造形がそれほど複雑ではなかったため、特に細かい設定を変更する必要はありませんでした。より複雑な印刷を行う場合はより細かい設定が必要になる可能性があります。ただ今回使用したスライサーソフトは3Dプリンタメーカー純正のものではないため、3Dプリンタが読み込めない設定がありました。途中で動作が停止した場合はどこかの設定が悪さをしているかもしれないですね。
いかがでしょうか。Alveoアクセラレータカードを汎用PCに実装したい!でもファンをどうしようかお悩みの場合は是非参考にしてみてください。
当社ではAlveo製品の販売だけでなく、導入時のサポートやお悩み相談も実施しております。
※このコラムに記載の製作方法はあくまで弊社で実験的に行ったものであり、必ずしも作製結果を保障するものではございませんので、ご了承ください。
Xilinx社の製品はこちら
個別相談も承っております。下記よりお申し込みください。